

"A fényképen mindig két ember van. A fényképész és a néző."
Ansel Adams
A Lightroom Develop modulja - Basic panel
Expozíció, tónus, fehéregyensúly, megjelenés
A Basic panel egy megkerülhetetlen része a képfeldolgozásnak. Alapvető módosításokat tudunk itt végrehajtani kisebb nagyobb mértékben a fotóinkon. Rendkívül hatékony és a képek látványos vizualitását tudjuk megalapozni vele.
A Lightroomban mind a nyers képformátumokkal, mind a tömörített képformátumokkal dolgozhatunk, ám a nyers formátumokból sokkal többet tudunk kihozni a képfeldolgozás során. A tömörített formátumokkal dolgozva az egyes eszközök sokkal hamarabb kezdik rontani a kép minőségét, ezáltal sokkal visszafogottabban kell vele dolgozni.
Az értékek állítását az csúszkák segítségével tudjuk megtenni. Az egérrel húzzuk őket a megfelelő irányba. Az egér görgővel görgetve az adott csúszka felett, finomabb lépésekben tudunk állítani az egyes értékeken. A csúszka mellett lévő értéket, számmal is megadhatjuk. Ha a csúszkára duplán kattintunk, akkor visszaáll az alapértelmezettre.

Treatment
Két lehetőséget nyújt, a Color – színes kép – vagy a Black&White – fekete-fehér - kép között tudunk váltani. A B&W-ot választva egyetlen kattintással átrakja fotónkat fekete-fehérbe. Meg kell jegyezni, hogy az így fekete-fehérré alakított kép, még nem kész fotó. Az utómunkát ugyanúgy el kell végeznünk, ha egy igazán jó fekete-fehér képet szeretnénk kapni.

Profile
Itt előre beállított színprofilok közül választhatunk. Kiválaszthatjuk a nekünk tetszőt és ezek után állhatunk neki a feldolgozásnak. A Profile Browser ikonnal még további előre beállított színprofil közül tudunk válogatni. Ha nem nyers képformátummal fotózunk, akkor sokkal kevesebb választási lehetőségünk lesz.
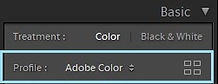
White Balance – Fehéregyensúly
Itt előre beállított értékek közül is választhatunk a WB: Lenyíló menüjéből. Nyers képformátum esetén több lehetőségünk lesz, mint pl. jpg esetén. Az As Shot arra az értékre állítja a fehéregyensúly, amin a fényképező gép fotózott. A további előre definiált értékek (Daylight, Cloudy, Shade…) nagyjából megfelelnek az egyes fényképező gépekben használt elnevezéseknek. Amennyiben manuálisan állítunk az értéken, akkor a Custom megnevezés fog megjelenni. Használhatjuk az előre megadott profilokat, melyeket finomhangolhatunk a Temp/Tint csúszkákkal. Vagy kihagyjuk a profil választást és egyből ezekkel a csúszkákkal kezdünk.
A Temp csúszka a színhőmérsékletre van hatással, vele hidegebb vagy melegebb hatás felé tolhatjuk el a képünk színvilágát, egyéni ízlésünktől függően.
Addig a Tint csúszka a zöld/bíbor színek irányába mozdítja el a színvilágot. A kettőt kombinálva egészen egyedi színvilágot adhatunk fotónknak, de a helyes fehéregyensúlyt is beállíthatjuk vele.

Amennyiben a helyes színegyensúlyra törekszünk, akkor segítségünkre lehet a pipetta eszköz. Ezt kiválasztva, megadhatunk egy semleges színt az eszköznek, ez lehet fekete, fehér vagy szürke és ez alapján állítja be a program a színegyensúlyt.
Ha ez sem hoz számunkra megnyerő eredményt, akkor a csúszkákkal tovább hangolhatunk. Ha a bal alsó sarokban lévő Show Loupe jelölő négyzetet kipipáljuk, akkor a pipetta eszköz mellé segítségül kapunk egy 5*5-ös lebegő ablakot, amely a pipetta által kijelölt színeket és környezetét mutatja.

A Temp csúszkát 2000 és 50000 érték között állíthatjuk be, a Tint csúszkát pedig -150 és +150 érték között.

Előre beállított fehéregyensúlyok (Daylight, Cloudy, Shade, Tungsten...)
Tone panel – A fotó világosságát-sötétségét érintő eszközöket tartalmazó panel
Az Auto gomb automatikusa állítja be az értékeket. Gyors feldolgozás esetén jól jön, de igazán jó eredményt kézi beállításokkal tudunk elérni. Ha olyan munkánk van, hogy az idő szűkös, használjuk az Auto gombot, majd kézzel finomhangoljuk a csúszkákat az elérni kívánt eredményig.

Exposure - Expozíció
A kép expozícióját (világosságát) hivatott megváltoztatni, növelni vagy csökkenteni, vagyis sötétíteni-világosítani. Ugyanazt a hatást érjük el vele, mint a fényképezőgép expozíció korrekció állítási lehetőségével. A korrekciót 5 fényértékkel csökkenthetjük, vagy növelhetjük. (-5 és +5 érték között állíthatunk)
Minél jobban világosítjuk a fotót, annál több zaj jön elő azon. Itt is igaz, mint szinte minden csúszka esetében, hogy a nyers képformátum nagyobb teret enged a feldolgozás során, mint a tömörített formátum.
Törekedjünk arra, hogy a fotózás során állítsuk be a helyes expozíciót és az Exposure csúszkát, csak minél kisebb mértékben kelljen alkalmaznunk, kerülve ezzel a zaj emelkedését, minőségromlást.

Eredeti fotó lent, -3 fényérték bal fent, +3 fényérték jobb fent
Contrast – Kontraszt
A kép kontrasztját, vagyis a világos és sötét részek közötti különbséget tudjuk vele beállítani. Értékét -100 és +100 között állíthatjuk be. A kontrasztot csökkentve laposabb, mattabb képet kapunk, növelve pedig ellenkezőleg, sokkal kontrasztosabb képet.

Eredeti fotó lent, kontraszt csökkentése -100 értékkel jobbra fent, kontraszt növelése +100 értékkel balra fent
Highlights – Csúcsfények
A fotó csúcsfényes, vagyis világos, fehérhez közeli területeinek világosságát módosíthatjuk a csúszkával. Sötétebbé vagy világosabbé tehetjük ezeket a csúcsfényes területeket. Értékét -100 és +100 között állíthatjuk.

Eredeti fotó lent, csúcsfények csökkentése -100 értékkel jobbra fent, csúcsfények növelése +100 értékkel balra fent
Shadows – Árnyékok
A Highlightsal ellentétben ez a csúszka a fotó árnyékos területeire van hatással. A kép árnyékos, sötét területeit tehetjük világosabbá vagy éppen még sötétebbé. Értéke szintén -100 és +100 között állíthatjuk. Emelése jelentősen emeli a zajt a fotón a sötét területeken.


Bal oldali kép: Eredeti fotó lent, árnyékok csökkentése -100 értékkel jobbra fent, árnyékok növelése +100 értékkel balra fent
Jobb oldali kép: zajszint növekedik az árnyékok emelésével
Whites – Fehérek
A csúszka a fotó fehér pontjának meghatározására szolgál. A kép világos részei mennyire legyenek világosak. Hatása hasonló a Highlights csúszkáéhoz, de annál sokkal határozottabb. A fotó fehér tónusait emeli, vagy éppen csökkenti a csúszka állítása. Emelésével a fotó ragyogni kezd, sokkal mélyebb és tónusosabb lesz. Értékét -100 és +100 között állíthatjuk.
Blacks – Feketék
A csúszka a fotó fekete pontjának meghatározására szolgál. A fotó legsötétebb részei mennyire legyenek sötétek. Hatása a Whites csúszkáéhoz hasonló, ám amíg ott a fehérek, itt a feketék tónusait emelhetjük, vagy csökkenthetjük vele. Értékét -100 és +100 között állíthatjuk.

Eredeti fotó lent, Whites csúszka értékének csökkentése balra fent, Whites csúszka értékének növelése jobbra fent

Eredeti fotó lent, Blacks csúszka értékének csökkentése balra fent, Blacks csúszka értékének növelése jobbra fent
A Whites és Blacks csúszkák használatakor segítségünkre lehet az ALT billentyű. Az ALT-ot lenyomva mozgatjuk a Whites vagy a Blacks csúszkákat, akkor a fotó teljes területe elfeketedik vagy elfehéredik és a csúszka állításával jelennek meg a fehérbe vagy feketébe kerülő területek. A Whites csúszka esetében törekedjünk arra, hogy csak minimális terület fehéredjen ki, hiszen ezek a területek már kiégnek. A Blacks csúszka esetében kicsit több fekete területet is megengedhetünk, hiszen az a célunk, hogy a feketék tényleg feketék legyenek és ezáltal sokkal kellemesebb megjelenést kapjon a képünk.

ALT gomb lenyomásával és a Whites csúszka húzásával megmutatja nekünk a kiégett részeket a fotón (fehér terület). Igyekezzünk a Whites csúszkát csak addig húzni, amíg a fehér terület éppen csak megjelenik

ALT gomb lenyomásával és a Blacks csúszka húzásával megmutatja nekünk a fotó fekete területeit. A Blacks csúszkát nyugodtan húzhatjuk addig, amíg egy kevés fekete terület megjelenik a képen.
Presence panel – Megjelenés panel
Clarity – Tisztaság
Ez az eszköz a kép középtónusainak kontrasztját hivatott növelni vagy csökkenteni. Azonban hatással van az élességre is. Emelésével a képet sokkal élesebbnek fogjuk látni. De könnyű vele túlzásba esni. Túlzott használata erős HDR-es hatást kelt. Csökkenti kissé a kép élénk színeit, az árnyékos részeket fekete felé tolja és a zajt is növelheti a fotón. Túlzott használatával a kép kontrasztos éleinél erős ’glóriát’ okozhat. Értékét -100 és +100 között állíthatjuk.



Texture – Textúra
Hatása a Clarity csúszkáéhoz hasonló, ám annál finomabb. Növeli (vagy csökkenti) a fotón a textúrát, az apró részleteket emeli ki, vagy tünteti el. Segítségével eltűntethetünk apró, nem kívánatos részleteket a képről, ha negatív irányba toljuk a csúszkát (pl. arcretus során a bőr finomítható vele). Ellenkező esetben, ha pozitív irányba toljuk a csúszkát, ezek az apró részletek előjönnek. A Clarityvel ellentétben nem emeli a zajt és elkerüli a ’glória’ effektust, valamint az élénk színeket sem csökkenti. Értékét -100 és +100 között állíthatjuk.


Bal oldali ábra: Eredeti kép lent, Texture csúszka -100 értékre állítva balra fent, Texture csúszka +100 értékre állítva jobbra fent.
Ábra jobbra: Texture növelésével a kép élessége növekszik, az apró részletek kiemelkednek.
Dehaze – (tükörfordításban lebomlaszt, ködösít)
Szintén a Clarityhoz hasonló a hatása, de annál erősebb. Az árnyékokat sötétebbé teszi, ellenben a fényes területeket nem erősíti, kevésbé érinti. Gyakori alkalmazása, hogy a fotón a fényrészecskék szóródása miatt köd vagy fátyol keletkezik, csökken a kontraszt a fotón. A csúszkával eltávolíthatjuk vagy erősíthetjük ezt a hatást. A Clarity és Texture eszközhöz hasonlóan érdemes ezzel is mértékletesen bánni. Értékét -100 és +100 között állíthatjuk.

Bal oldali ábra: Eredeti kép lent, Dehaze csúszka -100 értékre állítva balra fent, Dehaze csúszka +100 értékre állítva jobbra fent.
Ábra jobbra fent: Dehaze növelésével az árnyékok sötétebbek lesznek, drámaibbá tehető az ég, felhők a fotón. A fátyol hatás csökkenthető.
Ábra jobbra lent: Dehaze csökkentésével fátyol, köd jelenik meg a fotón. Ködös fotónál fokozhatjuk a drámaiságot a köd hatás emelésével.


Vibrance – Rezgés
A fotón lévő színek kontrasztját, dinamikáját jelenti. A kép színtelítettségére van hatással úgy, hogy a kevésbé telített színeken jobban a nagyobb színtelítettségüeken kevésbé van hatása. Értékét -100 és +100 között állíthatjuk.
Saturation – Telítettség
Hasonló, mint a Vibrance, de a színek erősségét, telítettségét befolyásolhatjuk vele. A teljes kép színintenzitására hatással van. Ha teljes mértékben levesszük, akkor fekete-fehér képet kapunk, ellenkező irányba mozgatva a csúszkát, növeljük a színek intenzitását. Túlzásba eshetünk, ha túltoljuk a csúszkát, ekkor erősen természetellenes színeket kapunk. Értékét -100 és +100 között állíthatjuk.


Eredeti kép lent, Vibrance csúszka -100 értékre állítva balra fent, Vibrance csúszka +100 értékre állítva jobbra fent.
Eredeti kép lent, Saturation csúszka -100 értékre állítva balra fent, Saturation csúszka +100 értékre állítva jobbra fent.