

"A fényképen mindig két ember van. A fényképész és a néző."
Ansel Adams
Több kép átméretezése egyszerre
Amennyiben több képet szeretnénk egyszerre átméretezni, arra is lehetőséget kínál az XnView. Nem számít, hogy a galériában vannak fekvő és álló tájolású képek, egyetlen paranccsal átméretezhetjük mindkettőt, úgy, hogy a fekvő képek szélességét és az álló képek magasságát adjuk meg.
Nyissuk meg az XnView programot, majd a Fájl menü Megnyitás opcióját vagy a CTRL+O billentyűkombinációt alkalmazva nyissuk meg a mappánkban lévő átméretezni kívánt képeket.

(Kattincs a képre a nagyobb mérethez!)
Jelöljük ki az átméretezni kívánt képeket az egérrel, vagy a CTRL+A billentyűkombinációval.

(Kattincs a képre a nagyobb mérethez!)
Az Eszközök menü Konvertálás menüpontjával, vagy az egyik fotón kiadott jobb egérrel Konvertálás menüponttal, illetve a CTRL+U billentyűkombinációval is megjeleníthetjük a Csoportos Fájlkonvertálás ablakot.

(Kattincs a képre a nagyobb mérethez!)
Elsőként az Általános fül fogad bennünket, ahol megadhatjuk az átméretezett képek mentési helyét. Ez lehet egy új mappa, vagy az eredeti mappa, amennyiben az Eredeti útvonal használata opció be van pipálva. Ha az Eredeti törlése opciót is bepipáljuk akkor az eredeti méretű képeket törli és csak az átméretezett képek maradnak meg. A Felülírás lenyíló menüben kiválaszthatjuk, hogy az átméretezés előtt rákérdezzen-e a program a meglévő képek felülírására vagy kérdés nélkül tegye meg. Javasolt az utóbbi választása, mert több tíz, száz fotó esetén, minden egyes kép előtt rá fog kérdezni, ami ugyanennyi megerősítést igényel, ami sokkal lassabb folyamat lesz.
Javaslom, hogy egy új mappát adjunk meg az átméretezni kívánt képeknek, mert ha mégse jól adtuk meg az új méret adatait és az eredeti képeke felülírjuk, akkor már nem tudjuk visszavonni az eredeti képeinket.

(Kattincs a képre a nagyobb mérethez!)
Meg kell még adnunk a kimeneti Fájlformátumot és az Opciók menüpontban a menteni kíván kép minőségét is beállíthatjuk százalékosan. Ajánlott a 100% a legjobb minőség eléréséhez. Amennyiben kisebb fájl méretre van szükségünk lejjebb mehetünk 90-92%-ig ekkor még alig észrevehető a minőség romlás. Ugyanitt megadhatjuk még az XIF opció választásakor, hogy a képre vonatkozó EXIF adatok megmaradjanak vagy sem.

(Kattincs a képre a nagyobb mérethez!)
Az Átalakítások fülön adhatjuk meg az új képek méretét. Válasszuk a Kép-Átméretezés opciót és Hozzáadással helyezzük a jobb oldali keretbe. A Paramétereknél adhatjuk meg, hogy milyen szélessége és magassága legyen az új képeknek képpont szerint vagy százalékosan. Írjuk be mindkettő értéket. Az Arány megtartása opciót pipáljuk ki, az összes többi opciót hagyjuk üresen. Ebben az esetben a fekvő képeket a szélességük szerint a Szélesség opciónál beállított értékre, az álló képeket pedig a Magasság opciónál megadott értékre méretezi át. Természetesen a két érték eltérhet egymástól.
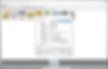
(Kattincs a képre a nagyobb mérethez!)
A Küldés gombot választva az átméretezés elindul. A képek számától és a kívánt mérettől, minőségtől függően ez több-kevesebb időt vehet igénybe. Az utolsó képen láthatjuk, hogy a fekvő képek szélessége, az álló képek magassága lett az előre beállított 1080 érték.

(Kattincs a képre a nagyobb mérethez!)
Fotó leckék