

"A fényképen mindig két ember van. A fényképész és a néző."
Ansel Adams
A Lightroom Develop modulja - Fotók vágása, forgatása
Crop Overlay ( R ) menüpont kiválasztásával érhetjük el a kép elforgatásához, vágásához szükséges panelt. Ezt kiválasztva megjelenik egy rács a fotón, ami függőlegesen és vízszintesen is harmadolja a képet. Ez segít nekünk, hogy a képünk fő témáját a harmadolás szabályainak megfelelően valamelyik harmadoló vonalra, vagy pontra komponáljuk.


Kép vágása (Crop)
Ha a kép valamelyik oldalból, tetejéből vagy éppen az aljából szeretnénk levágni, csak fogjuk meg az egérrel a kép széleit és húzzuk addig, ameddig a vágást szeretnénk megejteni.
Ha valamelyik sarkot ragadjuk meg, akkor egyszerre két irányból vághatjuk meg a fotónkat.
Ha megvan a kivágni kívánt terület, akkor még tudunk rajta finomítani, ha az egeret a kép felé visszük, ekkor megjelenik egy kéz, az egérrel a kijelölt területet odébb pozicionálhatjuk.


Dupla egérkattintással vagy a Done gombbal, Enterrel végrehajthatjuk a vágást.
Amennyiben a kép széleit a Shift billentyűvel együtt ragadjuk meg, abban az esetben a vágás során a kivágni kívánt terület képaránya ugyanaz lesz, mint az eredeti fotóé. Ezt használjuk, ha szeretnénk megtartani az eredeti képarányokat. Ugyanezt érhetjük el, ha a Lakat ikon bekapcsoljuk.
Ha a kijelölés során nem csak befelé húzzuk az egeret, de valamelyik irányba is elmozgatjuk, akkor egyúttal válthatunk az álló és fekvő képformátum között.

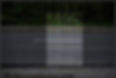
A legördülő menüben választhatunk előre beállított képarányok közül is. As Shot és Original a kép eredeti arányait tartja meg. Az Enter Custom menüben mi adhatjuk meg a kép arányait, vagy az előre meghatározottak közül választhatunk.
Crop Frame Tool eszközzel szintén vághatunk, egy tetszőleges négyszöget adhatunk meg, amit ezután szintén alakíthatunk az előzőek szerint.


Kép forgatása (Straighten)

Ha fotónk valamelyik irányba dől, akkor ezt a dőlést korrigálhatjuk a vízszintező eszközzel vagy akár saját szemünkre hagyatkozva.
Utóbbi esetben a kép széleihez közelítsünk az egérrel, ekkor megjelenik egy két irányba mutató görbült nyíl, amellyel forgathatjuk a képet. Ugyanezt tehetjük meg a csúszkával, amely az elforgatás szögét is megjeleníti, itt a szöget számmal is megadhatjuk. Ezzel az eszközzel csak -45 és +45 fok között forgathatjuk el a képet.
Ha 90 fokkal szeretnénk elforgatni a képet valamelyik irányba, vagy tükrözni vízszintesen/ függőlegesen, akkor jobb egér gombbal kattintsuk a fotóra, a lenyíló menüből válasszuk a Transform menüpontot és almenüit. Vagy válasszuk a Photo menüpontot és ott a Rotate Left/Right, valamint a Flip Horizontal/Vertical lehetőségeket.

Választhatjuk az Auto lehetőséget is, ekkor a program automatikusan állít a kép dőlésén, de ez nem minden esetben működik. Akkor működik hatásosan, ha a fotón egyértelmű mondjuk a horizont.
Tippek:Ha úgy gondoljuk szabad szemmel nem tudjuk pontosan belőni a horizontot, akkor válasszuk a Straighten tool (Vízimérték eszközt/Kiegyenesítő eszköz). A horizont két végét összekötve húzzunk egy vonalat. Ezt a vonalat fogja vízszintesnek venni és ehhez dönti el a fotót.


A Constrain to Image opció használatával a vágást csak a kép belsejére, vagy úgymond hasznos területére korlátozza a program. Vannak olyan képmódosítások, amikor a kép széleinél egy fehér terület jelenik meg. Ez nem a fotónk szerves része, csak az üres terület töltődik ki, hogy megmaradjon a fotó négyszögletűnek. Vágáskor ha bepipáljuk a Constrain to Image opciót, akkor ezeket a fehér területeket figyelmen kívül fogja hagyni a program és csak a kép belsejéből fog vágni, úgy, hogy ne legyen ez a fehér terület a képen.
